اگر نمی دانید Google Analytics چیست ، آن را در وب سایت خود نصب نکرده اید یا آن را نصب نکرده اید ، اما هرگز به اطلاعات خود نگاه نکنید ، پس این پست برای شما مناسب است. با وجود اینکه باور کردن برای بسیاری از افراد دشوار است ، هنوز وب سایت هایی هستند که برای سنجش میزان بازدید خود از Google Analytics (یا هر تحلیلی برای این موضوع) استفاده نمی کنند. در این پست ، ما از نظر مطلق مبتدی به Google Analytics خواهیم پرداخت. چرا به آن نیاز دارید ، چگونه می توانید آن را بدست آورید ، چگونه از آن استفاده کنید و راه حل مشکلات معمول است.
چرا به Google Analytics نیاز دارید
شما وب لاگ دارید؟ آیا شما یک وب سایت ایستا دارید؟ اگر پاسخ مثبت است ، چه برای استفاده شخصی و چه برای کار تجاری ، پس شما به Google Analytics نیاز دارید. در اینجا فقط چند مورد از س questionsالات زیادی در مورد وب سایت شما وجود دارد که می توانید با استفاده از Google Analytics به آنها پاسخ دهید.
چند نفر از وب سایت من بازدید می کنند؟
بازدید کنندگان من در کجا زندگی می کنند؟
آیا به وب سایتی مناسب موبایل نیاز دارم؟
چه وب سایت هایی ترافیک را به وب سایت من ارسال می کنند؟
چه روشهای بازاریابی بیشترین بازدید را به وب سایت من وارد می کند؟
کدام صفحات در وب سایت من محبوب ترین هستند؟
چه تعداد بازدید کننده را به Lead یا مشتری تبدیل کرده ام؟
بازدیدکنندگان تبدیل کننده من از کجا آمده اند و به وب سایت من وارد شده اند؟
چگونه می توانم سرعت وب سایت خود را بهبود بخشم؟
بازدید کنندگان من چه محتوای وبلاگ را بیشتر دوست دارند؟
بسیاری از س questionsالات اضافی وجود دارد که Google Analytics می تواند به آنها پاسخ دهد ، اما این سالات برای بیشتر دارندگان وب سایت مهم است. حال بیایید ببینیم که چگونه می توانید Google Analytics را در وب سایت خود قرار دهید.
نحوه نصب Google Analytics
ابتدا به یک حساب Google Analytics نیاز دارید. اگر یک حساب اصلی Google دارید که برای سرویس های دیگری مانند Gmail ، Google Drive ، تقویم Google ، Google+ یا YouTube استفاده می کنید ، باید Google Analytics خود را با استفاده از آن حساب Google تنظیم کنید. یا باید یکی جدید ایجاد کنید.
این باید یک حساب Google باشد که قصد دارید آن را برای همیشه نگه دارید و فقط شما به آن دسترسی دارید. شما همیشه می توانید به Google Analytics خود اجازه دسترسی به افراد دیگر در جاده را بدهید ، اما نمی خواهید شخص دیگری بر آن کنترل کامل داشته باشد.
نکته مهم: اجازه ندهید کسی (طراح وب ، توسعه دهنده وب ، میزبان وب ، فرد جستجوگر و غیره) حساب Google Analytics وب سایت شما را تحت حساب Google خود ایجاد کند تا بتواند آن را برای شما "مدیریت" کند. اگر شما و این شخص راه خود را جدا کنید ، آنها داده های Google Analytics شما را با خود می برند و شما باید کار را از اول شروع کنید.
1. حساب و دارایی خود را تنظیم کنید
پس از داشتن یک حساب Google ، می توانید به Google Analytics بروید و روی دکمه ورود به سیستم Google Analytics کلیک کنید. سپس سه مرحله برای راه اندازی Google Analytics به شما خوش آمد می گوید.
راه اندازی تجزیه و تحلیل گوگل
بعد از کلیک روی دکمه ثبت نام ، اطلاعات وب سایت خود را پر می کنید.
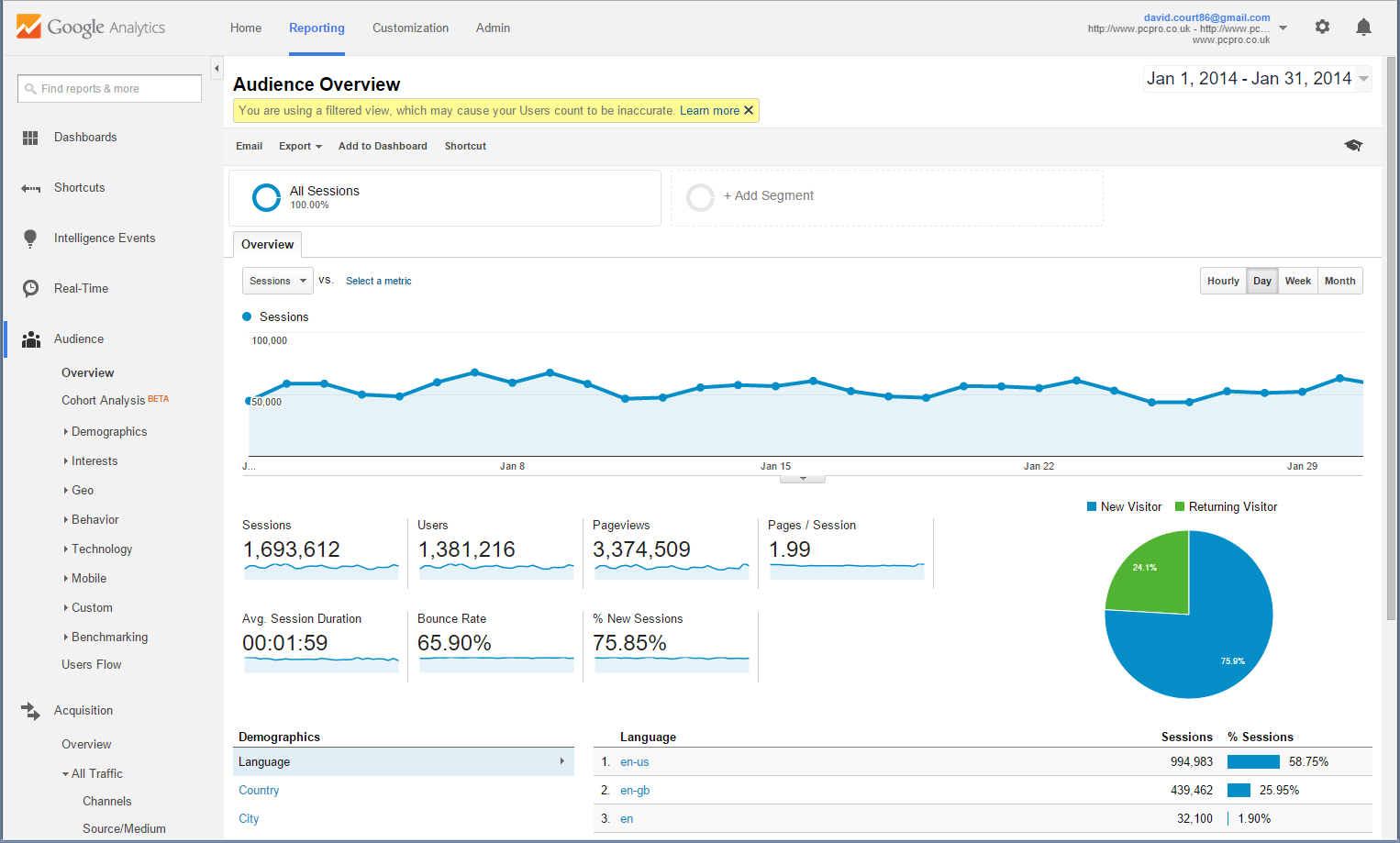
راه اندازی حساب جدید در google analytics
Google Analytics سلسله مراتبی را برای سازماندهی حساب شما ارائه می دهد. در یک حساب Google می توانید حداکثر 100 حساب Google Analytics داشته باشید. در یک حساب Google Analytics می توانید حداکثر 50 ویژگی وب سایت داشته باشید. شما می توانید حداکثر 25 بازدید در یک ویژگی وب سایت داشته باشید.
در اینجا چند سناریو آورده شده است.
سناریو 1: اگر یک وب سایت دارید ، فقط به یک حساب Google Analytics با یک ویژگی وب سایت نیاز دارید.
سناریو 2: اگر دو وب سایت دارید ، مانند یکی برای مشاغل و دیگری برای استفاده شخصی ، ممکن است بخواهید دو حساب ایجاد کنید ، به نام های "123Business" و دیگری "Personal". سپس وب سایت مشاغل خود را در زیر حساب 123Business و وب سایت شخصی خود را در زیر حساب شخصی خود راه اندازی خواهید کرد.
سناریو 3: اگر مشاغل مختلفی دارید اما کمتر از 50 کسب و کار دارید و هر یک از آنها یک وب سایت دارند ، ممکن است بخواهید همه آنها را در یک حساب کسب و کار قرار دهید. سپس برای وب سایت های شخصی خود یک حساب شخصی داشته باشید.
سناریو 4: اگر مشاغل مختلفی داشته باشید و هرکدام از آنها ده ها وب سایت داشته باشند ، در مجموع بیش از 50 وب سایت ، ممکن است بخواهید هر مشاغل را تحت حساب خود قرار دهید ، مانند حساب 123 کسب و کار ، حساب کسب و کار 124 و غیره.
روش های درست یا غلطی برای تنظیم حساب Google Analytics شما وجود ندارد - این فقط به نحوه سازماندهی سایت های خود مربوط می شود. همیشه می توانید نام حساب ها یا املاک خود را در پایین جاده تغییر دهید. توجه داشته باشید که نمی توانید یک ملک (وب سایت) را از یک حساب Google Analytics به حساب دیگر منتقل کنید - مجبورید ملک جدیدی را در حساب جدید راه اندازی کنید و داده های تاریخی را که از ملک اصلی جمع آوری کرده اید از دست دهید.
برای راهنمای مبتدی مطلق ، فرض خواهیم کرد که شما یک وب سایت دارید و فقط به یک نمایش نیاز دارید (پیش فرض ، همه نمای داده ها. تنظیمات به این شکل خواهد بود.
اطلاعات حساب جدید google analytics
در زیر این گزینه برای پیکربندی مکان اشتراک داده های Google Analytics خود خواهید داشت.
پیکربندی اطلاعات مشترک برای تجزیه و تحلیل گوگل
2. کد رهگیری خود را نصب کنید
پس از پایان کار ، بر روی دکمه دریافت شناسه پیگیری کلیک خواهید کرد. شما با پنجره ای از شرایط و ضوابط Google Analytics مواجه خواهید شد که باید موافقت کنید. سپس کد Google Analytics خود را دریافت خواهید کرد.
کد رهگیری تجزیه و تحلیل گوگل را پیدا کنید
این باید روی هر p نصب شود سن در وب سایت شما. نصب به نوع وب سایت شما بستگی دارد. به عنوان مثال ، من با استفاده از Genesis Framework یک وب سایت وردپرس در دامنه خودم دارم. این چارچوب دارای یک منطقه خاص برای افزودن اسکریپت های هدر و پاورقی به وب سایت من است.
نصب کد پیگیری google analytics wordpress genesis
متناوباً ، اگر وردپرس در دامنه خود دارید ، می توانید از پلاگین Google Analytics by Yoast استفاده کنید تا بدون توجه به موضوع یا چارچوبی که در اختیار دارید ، کد خود را به راحتی نصب کنید.
اگر وب سایتی با پرونده های HTML ایجاد کرده اید ، کد پیگیری را قبل از برچسب </head> در هر یک از صفحات خود اضافه می کنید. می توانید این کار را با استفاده از یک برنامه ویرایشگر متن (مانند TextEdit برای Mac یا Notepad برای ویندوز) و سپس بارگذاری پرونده در میزبان وب خود با استفاده از یک برنامه FTP (مانند FileZilla) انجام دهید.
افزودن کد رهگیری تجزیه و تحلیل گوگل به عنوان اصلی
اگر فروشگاه تجارت الکترونیکی Shopify دارید ، به تنظیمات فروشگاه آنلاین خود می روید و کد رهگیری خود را در جایی که مشخص شده است جای گذاری می کنید.
افزودن کد پیگیری google analytics برای خرید حساب
اگر در Tumblr وبلاگی دارید ، به وبلاگ خود می روید ، روی دکمه ویرایش موضوع در سمت راست بالای وبلاگ خود کلیک کرده و سپس فقط شناسه Google Analytics را در تنظیمات خود وارد کنید.
افزودن کد رهگیری google analytics به tumblr
همانطور که مشاهده می کنید ، نصب Google Analytics براساس بستر مورد استفاده شما (سیستم مدیریت محتوا ، سازنده وب سایت ، نرم افزار تجارت الکترونیکی و غیره) ، موضوع مورد استفاده شما و افزونه هایی که استفاده می کنید متفاوت است. شما باید بتوانید دستورالعمل های آسان برای نصب Google Analytics را در هر وب سایت با جستجوی وب برای سیستم عامل خود و + نحوه نصب Google Analytics پیدا کنید.
اهداف را تنظیم کنید
پس از نصب کد رهگیری خود در وب سایت خود ، می خواهید یک تنظیم کوچک (اما بسیار مفید) را در نمایه وب سایت خود در Google Analytics پیکربندی کنید. این تنظیم اهداف شما است. با کلیک روی پیوند مدیر در بالای Google Analytics و سپس کلیک کردن روی اهداف در زیر ستون View وب سایت ، می توانید آن را پیدا کنید.
تنظیم اهداف در تجزیه و تحلیل های گوگل
اهداف هنگامی که اتفاق مهمی در وب سایت شما رخ داده است ، به Google Analytics می گویند. به عنوان مثال ، اگر وب سایتی دارید که از طریق فرم تماس با آن ، سرنخ ایجاد می کنید ، می خواهید صفحه تشکر را پیدا کنید (یا ایجاد کنید) که بازدیدکنندگان پس از ارسال اطلاعات تماس ، پس از پایان آن تموم می شوند. یا اگر وب سایتی دارید که محصولات خود را در آن می فروشید ، می خواهید پس از اتمام خرید ، صفحه نهایی تشکر یا تأیید را برای بازدیدکنندگان پیدا کنید (یا ایجاد کنید).
آن URL احتمالاً چیزی شبیه به این خواهد بود.
http://123business.com/thank-you
http://123business.com/thank-you/
http://123business.com/thank-you.html
در Google Analytics ، روی دکمه هدف جدید کلیک خواهید کرد.
افزودن هدف جدید به google analytics
شما گزینه Custom را انتخاب می کنید (مگر اینکه یکی از گزینه های دیگر برای وب سایت شما کاربرد بیشتری داشته باشد) و روی دکمه Next Step کلیک کنید.
تعیین اهداف سفارشی در تجزیه و تحلیل های گوگل
هدف خود را چیزی به یاد خواهید آورد ، مقصد را انتخاب کنید و سپس روی دکمه مرحله بعدی کلیک کنید.
نامگذاری یک هدف در تجزیه و تحلیل گوگل
پس از .com وب سایت خود ، در قسمت Destination ، آدرس صفحه تشکر یا تأیید خود را وارد کرده و کشویی را به "با شروع می کند" تغییر دهید.
تنظیم جزئیات هدف google analytics
سپس مقدار را ضامن کرده و برای آن تبدیل مقدار دلاری خاصی وارد می کنید (در صورت وجود) و برای ایجاد تنظیمات روی ایجاد هدف کلیک کنید.
اگر اهداف / تبدیل مشابه دیگری دارید که می خواهید در وب سایت خود پیگیری کنید ، می توانید این مراحل را دوباره دنبال کنید. شما می توانید تا 20 هدف در وب سایت خود ایجاد کنید. مطمئن باشید مواردی که ایجاد می کنید از اهمیت بالایی برای تجارت شما برخوردار هستند. این اهداف (برای بیشتر مشاغل) شامل ارسال فرم منجر ، ثبت نام لیست ایمیل و تکمیل خرید است. بسته به وب سایت و هدف آن ، اهداف شما ممکن است متفاوت باشد.
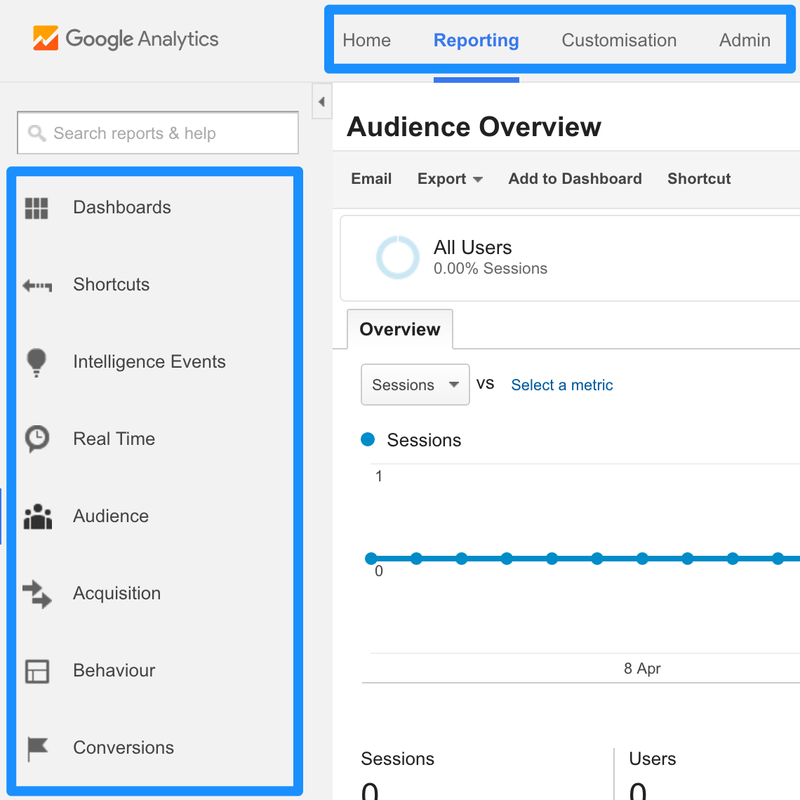
توجه داشته باشید که این ساده ترین ردیابی تبدیل در Google Analytics است. برای کسب اطلاعات بیشتر در مورد تنظیم ردیابی هدف ، می توانید اسناد موجود در پشتیبانی Google Analytics را مرور کنید.
3. جستجوی سایت را تنظیم کنید
یکی دیگر از مواردی که می توانید به سرعت تنظیم کنید و داده های ارزشمندی را به شما ارائه دهد جستجوی سایت است. این مربوط به هر وب سایتی است که جعبه جستجو روی آن قرار دارد ، مانند جعبه جستجو در بالای Moz Blog.
جستجوی سایت moz
ابتدا یک جستجو در وب سایت خود انجام دهید. سپس برگه را باز نگه دارید. بلافاصله به URL نیاز خواهید داشت.
پارامتر جستجوی سایت
دوباره به فهرست مدیریت Google Analytics خود بروید و در ستون View ، روی View Settings کلیک کنید.
تنظیم پارامتر پرس و جو جستجو در google analytics
به پایین پیمایش کنید تا تنظیمات سایت را مشاهده کنید و آن را به حالت روشن تغییر دهید.
تنظیمات جستجوی سایت در google analytics
برای جستجوی نتایج به URL خود نگاه کنید. پارامتر پرس و جو (معمولاً s یا q) را وارد کنید و ذخیره را کلیک کنید. به عنوان مثال در Moz ، پارامتر query q است.
وارد کردن پارامتر query در جستجوی سایت google analytics
این به Google Analytics اجازه می دهد تا جستجوهای انجام شده در وب سایت شما را ردیابی کند تا بتوانید درباره وضعیت بازدیدکنندگان خود اطلاعات بیشتری کسب کنید در صفحات خاص
4. حسابها و خصوصیات اضافی اضافه کنید
اگر می خواهید یک حساب Google Analytics جدید اضافه کنید ، می توانید این کار را با رفتن به منوی Admin خود ، کلیک کردن روی کشویی در زیر ستون Account و کلیک روی پیوند ایجاد حساب جدید انجام دهید.
حساب تجزیه و تحلیل گوگل را اضافه کنید
به همین ترتیب ، اگر می خواهید وب سایت جدیدی به حساب Google Analytics خود اضافه کنید ، می توانید این کار را با رفتن به منوی مدیر خود ، کلیک کردن روی کشویی در زیر ستون Properties و کلیک روی پیوند ایجاد ایجاد دارایی جدید انجام دهید.
ویژگی جدید google analytics ایجاد کنید
سپس تمام مراحل فوق الذکر را ادامه خواهید داد.
هنگامی که Google Analytics را در وب سایت (های) خود نصب کردید ، اهداف خود را تنظیم کرده و جستجوی سایت را راه اندازی کردید ، باید حدود 24 ساعت منتظر بمانید تا شروع به دریافت اطلاعات کند. سپس می توانید اطلاعات خود را مشاهده کنید.
5. داده های Google Analytics را مشاهده کنید
هنگامی که شروع به دریافت اطلاعات Google Analytics کردید ، می توانید اطلاعات مربوط به ترافیک وب سایت خود را شروع کنید. هر بار که وارد Google Analytics می شوید ، به گزارش نمایه مخاطب خود هدایت می شوید. متناوباً ، اگر بیش از یک وب سایت داشته باشید ، برای انتخاب به لیست وب سایت های خود منتقل می شوید و سپس به گزارش نمایه مخاطبان برای آن وب سایت منتقل می شوید. این اولین گزارش از بیش از 50 گزارشی است که در Google Analytics در دسترس شما است. همچنین می توانید با کلیک روی پیوند گزارش در بالا به این گزارشات دسترسی پیدا کنید.
مشاهده تجزیه و تحلیل های گوگل
6. ویژگی های گزارش استاندارد
بسیاری از گزارش های استاندارد در Google Analytics شبیه به این هستند. در بالا سمت راست ، می توانید روی پیکان کشویی کنار وب سایت خود کلیک کنید تا به وب سایت های مختلف در تمام حساب های Google Analytics خود بروید. یا می توانید روی پیوند Home در بالا کلیک کنید.
بررسی اجمالی مخاطبان google analytics
در گزارش در بالا سمت راست ، می توانید روی تاریخ ها کلیک کنید تا دامنه تاریخ داده هایی را که مشاهده می کنید تغییر دهید. برای مقایسه داده های خود از یک محدوده تاریخ (مانند این ماه) با یک محدوده تاریخ قبلی (مانند ماه گذشته) می توانید برای مقایسه داده های خود ، کادر مقایسه را علامت بزنید.
محدوده تاریخ google analytics را انتخاب کنید
برای دریافت اطلاعات بیشتر می توانید مناطق مختلفی را در گزارش های Google Analytics خود قرار دهید. به عنوان مثال ، در نمای کلی مخاطب ، قرار گرفتن در بالای خط روی نمودار تعداد جلسات یک روز خاص را به شما می دهد. با قرار دادن معیار در زیر معیارها ، معنی هر یک از شما نشان داده می شود.
goover analytics شناور
در زیر معیارهای اصلی ، گزارش هایی مشاهده می کنید که می توانید برای دیدن ده زبان برتر ، کشورها ، شهرها ، مرورگرها ، سیستم عامل ها ، ارائه دهندگان خدمات و وضوح صفحه بازدیدکنندگان خود از طریق آنها تغییر دهید.
گزارش وضوح صفحه google analytics
برای مشاهده گزارشات کامل می توانید روی لینک گزارش کامل روی هر یک کلیک کنید. یا می توانید برای دیدن جزئیات بیشتر بر روی هر یک از ده پیوند برتر کلیک کنید. به عنوان مثال ، با کلیک بر روی ایالات متحده در کشورها ، شما را به گزارش موقعیت مکانی کامل ، متمرکز بر بازدید کنندگان از ایالات درون ایالات متحده ، می رساند.
گزارش موقعیت مکانی تجزیه و تحلیل گوگل
در این نمای ، می توانید بالای هر ایالت حرکت کنید تا تعداد بازدیدکنندگان از آن ایالت را ببینید. برای کسب اطلاعات بیشتر در مورد هر معیار ، می توانید به پایین جدول بروید و بر روی نام هر ستون حرکت کنید.
بازدیدکنندگان توسط تجزیه و تحلیل Google google
برای دیدن بازدیدکنندگان از شهرهای داخل ایالت می توانید بر روی نام هر ایالت کلیک کنید. به طور موثر ، هر زمان یک لینک قابل کلیک یا یک مورد مشاهده می کنید؟ در کنار چیزی ، می توانید روی آن کلیک کنید یا روی آن حرکت کنید تا بیشتر بدانید. هرچه بیشتر به تحلیل خود بپردازید ، اطلاعات جالب تری پیدا خواهید کرد.
7. انواع گزارش های Google Analytics
صحبت از گزارش هاست ، در اینجا خلاصه ای سریع از آنچه در هر یک از بخش های استاندارد گزارش دهی Google Analytics مشاهده خواهید کرد ، موجود در نوار کناری سمت چپ است.
انواع گزارش های تجزیه و تحلیل گوگل
هر آنچه در (پرانتز) است گزارش خاصی است یا مجموعه ای از گزارشات در بخشهای زیر است که می توانید به آنها مراجعه کنید.
گزارش مخاطبان
این گزارش ها هر آنچه را که می خواهید درباره بازدید کنندگان خود بدانید به شما می گوید. در آنها گزارش های مفصلی درباره سن و جنس بازدید کنندگان خود پیدا خواهید کرد (جمعیت شناسی) ، علایق عمومی آنها (علایق) ، از کجا آمده اند (جغرافیایی> موقعیت مکانی) و به چه زبانی صحبت می کنند (ژئو> زبان) ، چند وقت آنها از وب سایت شما (رفتار) و فناوری استفاده شده برای مشاهده وب سایت شما (فناوری و موبایل) بازدید می کنند.
گزارش های تحصیل
این گزارش ها هر آنچه را که می خواهید درباره بازدیدکنندگان وب سایت شما (همه ترافیک) سوق دهد ، به شما می گویند. مشاهده خواهید کرد که ترافیک شما بر اساس دسته های اصلی (همه ترافیک> کانال ها) و منابع خاص (همه ترافیک> منبع / متوسط) تقسیم شده است.
شما می توانید همه چیز در مورد ترافیک را از شبکه های اجتماعی یاد بگیرید (اجتماعی). همچنین می توانید Google Analytics را به AdWords متصل کنید تا درباره کمپین های PPC بیشتر بدانید و برای کسب اطلاعات بیشتر در مورد ترافیک جستجو به Google Webmaster Tools / Search Console (موتور بهینه سازی موتور جستجو)
گزارش رفتار
این گزارش ها هر آنچه را که می خواهید در مورد محتوای خود بدانید به شما می گوید. بخصوص صفحات برتر وب سایت شما (محتوای سایت> همه صفحات) ، ورودی برتر صفحات موجود در وب سایت شما (محتوای سایت> صفحه های فرود) و بالای صفحه های خروج در وب سایت شما (محتوای سایت> خروج از صفحات).
اگر جستجوی سایت را تنظیم کنید ، خواهید دید که چه عباراتی جستجو می شوند (جستجوی سایت> شرایط جستجو) و صفحاتی که در آنها جستجو می شوند (جستجوی سایت> صفحات).
همچنین می توانید با سرعت بارگیری وب سایت خود (سرعت سایت) آشنا شوید و همچنین پیشنهادات خاصی از Google در مورد چگونگی سریعتر ساختن وب سایت خود پیدا کنید (سرعت سایت> پیشنهادهای سرعت).
8. تبدیل ها
اگر هدف ها را در Google Analytics خود تنظیم کنید ، می توانید ببینید که وب سایت شما چه تعداد از تبدیلات را دریافت کرده است (اهداف> نمای کلی) و چه URL هایی روی آنها اتفاق افتاده است (اهداف> URL های هدف). همچنین می توانید مسیری را که بازدیدکنندگان برای تکمیل تبدیل طی کردند ، مشاهده کنید (Goals> Reverse Goal Path).
صحبت از اهداف و تبدیل ها ، بیشتر جداول گزارش های استاندارد Google Analytics داده های خاصی را به تبدیلات شما متصل می کند. به عنوان مثال ، می توانید تعداد تبدیل شده توسط بازدید کنندگان از کالیفرنیا را در گزارش Audience> Geo> Location مشاهده کنید. می توانید تعداد تبدیل شده توسط بازدید کنندگان از فیس بوک را در گزارش اکتسابات> همه ترافیک> منبع / متوسط مشاهده کنید. می توانید تعداد تبدیل شده توسط بازدیدکنندگانی را که در صفحات خاصی قرار گرفته اند ، در گزارش رفتار> محتوای سایت> صفحه های فرود مشاهده کنید.
تبدیل های تجزیه و تحلیل گوگل
اگر چندین هدف دارید ، می توانید از کشویی در بالای آن قسمت از داده ها استفاده کنید تا به هدفی که می خواهید مشاهده کنید یا در صورت تمایل به تمام اهداف خود بروید.
9. میانبرها و ایمیل ها
اگرچه در Google Analytics به هر گزارشی احتیاج نخواهید داشت ، اما باید همه آنها را کاوش کنید تا ببینید چه پیشنهادی دارند. وقتی برخی از موارد را پیدا کردید که می خواهید بارها و بارها از آنها بازدید کنید ، از پیوند میانبر در بالای گزارش استفاده کنید تا آنها را برای دسترسی سریعتر به میانبرهای موجود در نوار کناری سمت چپ خود اضافه کنید.
میانبرهای google analytics
یا ، از دکمه ایمیل استفاده کنید تا آنها به طور منظم برای شما (یا دیگر اعضای تیم شما) از طریق ایمیل ارسال شوند.
google analytics گزارش های ایمیل شده
اگر می خواهید برای شخصی خارج از سازمان خود ایمیل ارسال کنید ، حتماً با رفتن به منوی سرپرست خود و کلیک کردن روی جعبه برنامه های ایمیل زیر ستون View ، ایمیل های خود را مرتباً بررسی کنید تا اطمینان حاصل کنید که فقط افرادی که با شرکت شما کار می کنند اطلاعات شما را دریافت می کنند.
پنجره مدیر google analytics
س FAالات متداول درباره Google Analytics
چند سوال دارید؟ در اینجا برخی از موارد رایج است که با Google Analytics ارائه می شود.
1. چگونه می توانم داده های Google Analytics خود را با کسی به اشتراک بگذارم؟
لازم نیست اطلاعات حساب Google خود را به شخصی که نیاز به دسترسی به داده های Google Analytics شما دارد ، ارائه دهید. شما فقط باید به منوی سرپرست خود بروید و در زیر حساب ، املاک (وب سایت) یا نمای مورد نظر برای کسی ، روی منوی مدیریت کاربر کلیک کنید.
افزودن کاربر به google analytics
از آنجا می توانید آدرس ایمیل هرکسی را که می خواهید داده های Google Analytics خود را مشاهده کنید اضافه کنید و مجوزهایی را که دوست دارید داشته باشید انتخاب کنید.
مجوزهای کاربر google analytics
2. من دوست ندارم گزارش ها را در Google Analytics مشاهده کنم. آیا کسی فقط می تواند داده ها را برای من خلاصه کند؟
آره! Quill Engage سرویسی است که داده های Google Analytics شما را گرفته و در یک گزارش آسان خوانده شده برای شما خلاصه می کند. از همه بهتر ، تا ده پروفایل (وب سایت) رایگان است.
quill eng گزارش خلاصه google analytics
3. من دوازده وب سایت دارم و نمی خواهم هر یک از Google Analytics آنها را به صورت روزانه بررسی کنم. چکار کنم؟
شما در این سناریو دو گزینه دارید. شما با رفتن به صفحه اصلی Google Analytics شروع می کنید. در آنجا ، شما می توانید لیستی از همه وب سایت های خود و نمای کلی از معیارهای برتر — جلسات ، میانگین مدت زمان جلسه ، نرخ گزاف گویی و نرخ تبدیل را پیدا کنید.
صفحه اصلی google analytics
همچنین می توانید راه حل های داشبورد تجاری مانند Cyfe را امتحان کنید. با پرداخت 19 دلار در ماه ، می توانید داشبورد نامحدودی با ابزارک های نامحدود ایجاد کنید ، از جمله تعداد زیادی داده از Google Analytics ، در کنار داده های شبکه های رسانه های اجتماعی ، رتبه بندی کلمات کلیدی ، آمار Moz و موارد دیگر.
داشبورد سایف google analytics
این راه حل به طور قابل توجهی باعث کاهش زمان صرف شده برای جستجوی تجزیه و تحلیل در کل تجارت شما می شود.
4. Google Analytics می گوید که 90٪ از کلمات کلیدی ارگانیک من (ارائه نشده است). از کجا می توانم آن اطلاعات را پیدا کنم؟
(ارائه نشده است) روش Google برای محافظت از حریم خصوصی کاربر موتور جستجو با پنهان کردن کلمات کلیدی است که آنها برای کشف وب سایت شما در نتایج جستجو استفاده می کنند. ابزارهایی مانند Google Webmaster Tools (اکنون Search Console ، رایگان) ، گزارش های ارائه شده در حال حاضر Authority Lab (پولی) و Hittail (پولی) همه می توانند به شما در کشف برخی از این کلمات کلیدی کمک کنند.
داده های کلمه کلیدی تجزیه و تحلیل جستجو
آنها به تبدیلات شما یا سایر داده های Google Analytics پیوند نخواهند داشت ، اما حداقل شما سرنخی برای جستجوی کلمات کلیدی برای جستجوی وب سایت خود خواهید داشت.
5. چگونه می توانم از گزارش های سفارشی ، داشبورد و بخش ها استفاده کنم؟
اگر برای رفتن به سطح بعدی در Google Analytics آماده هستید ، گزارش های سفارشی ، داشبورد و بخش ها راهی برای پیشرفت هستند.
گزارش های سفارشی (زیر منوی سفارشی سازی در بالا) به شما امکان ایجاد می دهد گزارش هایی که با معیارهایی که می خواهید مشاهده کنید شبیه گزارش های استاندارد Google Analytics است.
گزارش سفارشی تجزیه و تحلیل گوگل
داشبورد به شما امکان می دهد داده های Google Analytics خود را در قالب داشبورد مشاهده کنید. می توانید به آنها در بالای نوار کناری سمت چپ دسترسی پیدا کنید.
داشبورد تجزیه و تحلیل گوگل
بخشها به شما امکان می دهند تمام داده های Google Analytics خود را براساس یک بعد خاص مانند همه داده های Google Analytics خود براساس بازدیدکنندگان از ایالات متحده مشاهده کنید. همچنین می توانید از آنها برای مقایسه حداکثر چهار بخش از داده ها مانند ایالات متحده در برابر ترافیک پادشاهی متحده ، جستجو در مقابل ترافیک اجتماعی ، تلفن همراه در مقابل دسک تاپ و موارد دیگر استفاده کنید. در هر یک از گزارشات خود می توانید به بخشها دسترسی پیدا کنید.
مقایسه مخاطبان تجزیه و تحلیل گوگل
قسمت خوب در مورد این موارد این است که شما نیازی به ایجاد آنها از ابتدا ندارید. می توانید با استفاده از گزارش های سفارشی ، داشبورد و بخش های از پیش تعیین شده از گالری راه حل های Google ، از قبل تعریف شده شروع کنید.
گالری راه حل های گوگل
در آنجا ، بسیاری از گزارش های سفارشی ، داشبورد ، بخش ها و سایر راه حل ها را پیدا خواهید کرد که می توانید آنها را در Google Analytics وارد کرده و متناسب با نیازهای خود ویرایش کنید. گزارش های سفارشی را با دکمه ویرایش در بالا ویرایش کنید.
با استفاده از دکمه های Add Widget یا Customize Dashboard در بالا گزارش های سفارشی را ویرایش کنید.
با کلیک روی دکمه اقدام در داخل کادر انتخابگر بخش ها و انتخاب ویرایش ، بخش ها را ویرایش کنید.
ویرایش بخشها google analytics یا ، وقتی قسمتها را به گزارشهای خود اعمال کردید ، از پیکان کشویی در بالا سمت راست برای یافتن گزینه ویرایش استفاده کنید.
همانطور که به ویرایش گزارش های سفارشی ، داشبورد و بخش عادت می کنید ، با نحوه کار هر یک بیشتر آشنا می شوید تا بتوانید به تنهایی موارد جدید ایجاد کنید.
